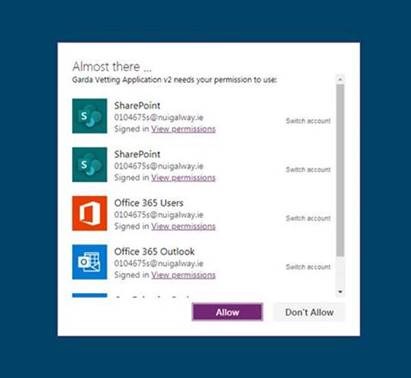-
Courses

Courses
Choosing a course is one of the most important decisions you'll ever make! View our courses and see what our students and lecturers have to say about the courses you are interested in at the links below.
-
University Life

University Life
Each year more than 4,000 choose University of Galway as their University of choice. Find out what life at University of Galway is all about here.
-
About University of Galway

About University of Galway
Since 1845, University of Galway has been sharing the highest quality teaching and research with Ireland and the world. Find out what makes our University so special – from our distinguished history to the latest news and campus developments.
-
Colleges & Schools

Colleges & Schools
University of Galway has earned international recognition as a research-led university with a commitment to top quality teaching across a range of key areas of expertise.
-
Research & Innovation

Research & Innovation
University of Galway’s vibrant research community take on some of the most pressing challenges of our times.
-
Business & Industry

Guiding Breakthrough Research at University of Galway
We explore and facilitate commercial opportunities for the research community at University of Galway, as well as facilitating industry partnership.
-
Alumni & Friends

Alumni & Friends
There are 128,000 University of Galway alumni worldwide. Stay connected to your alumni community! Join our social networks and update your details online.
-
Community Engagement

Community Engagement
At University of Galway, we believe that the best learning takes place when you apply what you learn in a real world context. That's why many of our courses include work placements or community projects.
CRM Recruit
CRM Application System
CRM Phase 2 Developments
The following developments will be introduced as of the 1st October 2019
Early Opening
To fall in line with our competitors, CRM Recruit will open for all PG applications on 1st October 2019
Simultaneous Application Review
CRM recruit will move to a process of simultaneous review of applications rather than requiring applicants to prioritise their choices for consecutive review. Applicants will continue to make 2 choices per application fee.
Referrals
Programme directors will now be able to refer unsuccessful applicants to other programme application streams via the application review screen.
Deferrals
Successful applicants who have accepted an offer, will be able to apply to defer their place to the subsequent academic period with approval from the programme director.
Quota Management
Quota Management functionality is available providing agreed quotas are made available at the programme level.
Waiting List Management
The introduction of a more granular method of categorisation of students on waiting lists will enable reviewers to manage waiting lists based on merit, rather than a first-come first-served basis.
Feedback for Unsuccessful Applicants
To improve the level of service that the Admissions Office provides to applicants and to minimise the amount of time that reviewers are required to devote to providing feedback to unsuccessful applicants, it will be possible to provide feedback to unsuccessful applicants, providing this is selected by the reviewer at the point of rejecting the application.
Loyalty Scheme for NUI Galway Students
Single use discount codes will now be issued to all final year NUI Galway students to make their first application for free before 31st December 2019
Review Interface Redesign
The application review screen has now been modified to make the assessment of applications easier, more intuitive, with fewer touch-points and more ergonomic.
Scope of Service
In order to ensure that applicants to NUI Galway programmes enjoy a consistent service, we are happy to announce the broadening of the scope of service via CRM Recruit to the following areas.
Centre for Adult Learning and Professional Development
Programmes offered by the CALPD will now be offered through CRM Recruit
Non-EU UG Programmes
The CRM Recruit application service is now offered to all non-EU applicants, who wish to apply to our UG programmes.
How to Guides
To login please see below. For Microsoft users we recommend using Google Chrome. For MAC users we recommend using Safari.
Link to CRM Recruit Backend (Reviewer View) here.
Link to Application Portal (Applicant View) here.
How to Log onto CRM Recruit
How to Navigate the Review Screen
How to Review an Application
How to make a Firm Offer
How to Decline/Waitlist or make a Referral Application
Getting access and settings
How do I get Access to CRM Recruit?
If you require access to CRM, please request user access with the CRM project team by emailing crmrecruit@nuigalway.ie providing the below information.
Name:
Email address with staff Id number: [i.e.0019989s@nuigalway.ie]
NUI Galway email address:
College/School: [i.e. Business, Public Policy & Law/School of Business & Economics]
Programmes you need access to: [i.e. GYC00/1AY1 – Master of Accounting]
Once this is provided, access can be organised. You will receive a CRM user set up email confirmation as well as a how-to login guide to assist you with logging into the system.
How do I login?
See the How to Log onto CRM Recruit guide
What browser should I use?
For Microsoft users we recommend using Google Chrome Or Internet Explorer. For MAC users, Safari is the only supported browser.
The login does not appear to be working correctly for me. Certain error messages keep appearing, what should I do?
For Microsoft users we recommend using Google Chrome Or Internet Explorer. For MAC users, Safari is the only supported browser.
Having an issue signing into CRM, we first recommend clearing browser history, cookies and cache, along with allowing the new url in your browser (if you have 3rd party cookies blocked).
If the steps above do not resolve your issue, please reply to crmrecruit@nuigalway.ie email with your specific browser, version, and whether it is 32 bit or 64 bit. Please include print screens which will help us troubleshoot your issue.
How can I add a new programme to CRM once approved?
In order to add a new approved programme to CRM, a request needs to be provided to the CRM project team crmrecruit@nuigalway.ie by email attaching a completed New Programme Form
Applications
How do I search for an application?
The applications relevant to your area of responsibility and Department will be visible from your reviewers Dashboard. To access your Dashboard, ensure you select NUIG – Application Review from the drop-down menu.
- To open an application, double click in the white space of any of the fields on the line of the application you wish to open.
- If you need to search for a specific application, you can use the quick search functionality (magnifying glass on the top Navigation bar)
- You can search for applicants by first name, last name, email or application number.
Please refer to our How to guide on How to Search for an Applicant
What types of application status does an application include?
There are 3 application status for the applicant
Started is when an applicant has started to fill in an application form but has not fully submitted their application, nor have they completed their application. These students cannot be considered as applicants because they have not paid an applications fee or agreed to be contacted with regards to their application.
Submitted is when an applicant has filled in their application form, paid their application fee and agreed to be contacted with regards their application. They have not uploaded all the required documentation so are therefore not complete. When an applicant submits, they are prompted to upload the required documents by email. They are then reminded twice over an 8-day period to upload. If you wish you could contact these students again and ask them to upload their documentation. They will not be visible on the reviewer dashboard until they are complete.
Marked Completed is when an application has submitted and then uploaded all the required documents and are considered a completed application. These will be visible on the reviewer dashboard.
Can one department see applications for another department?
Reviewer Dashboards will be tailored to only show applications relating to your area of responsibility and Department. If your Department wishes to share an application with another Department, you can either email it, send a link to it or share some of the unique identifiers for the other Department to search for it
Will applicants be informed of each status change?
Applicants will get some application folder status updates as their application progresses through the admissions process (e.g. Application marked as complete, Application put forward for review, offer of your place). Reviewer status updates are not visible to applicants.
Printing Applications
How do I print an application to PDF?
- Once you are in an application, ensure you are on the Applicant or Application Review tab
- Click on Print application folder at the top of the page.
- Click on Print ensuring to select include application, supplemental item information, completed recommendations and cover page
- You can open or save the application as a PDF to your computer
If you want to generate a PDF document (rather than just opening it in the browser):
- Select the Print icon, rather than right clicking and save as. In the Printer field select:
- PageManager PDF Writer – to save as a PDF.
- Microsoft Print to PDF – to save as PDF.
- You will then be asked to Save Print Output and a file name will be required.
Once you are in an application, ensure you are on the Applicant or Application Review tab
- Click on Print application folder at the top of the page.
- Click on Print
- Change Open with to Other, then Firefox, using the dropdown menu.
- Click on Ok and then OK again.
- This will open the PDF in a browser
If you want to generate a PDF document (rather than just opening it in the browser):
- Select the Print icon, rather than right clicking and save as. In the Printer field select:
- PageManager PDF Writer – to save as a PDF.
- Microsoft Print to PDF – to save as PDF.
- You will then be asked to Save Print Output and a file name will be required.
How do I save an application?
Once you have opened it, select the Print icon (Printer image) rather than right clicking and save as. In the Printer field select:
- Microsoft XPS Document Writer – to save as an XPS Document
- PageManager PDF Writer – to save as a PDF
- Microsoft Print to PDF – to save as PDF
You will then be asked to Save Print Output and a file name will be required.
Reviewing Applications
How do I create and customise my own personal views?
See the guide on How to View your Programme Applications
Can I add my review notes to the system?
In the Reviewers Shared Notes section of your reviewer’s screen, any notes that you wish to add or share with other reviewers can be recorded here. The How to Review an Application guide provides you with a section on how to do this.
Is it possible to run a report for all applicant decision statuses?
Yes, go to Operations, Application Folders, use filter and select your specific Academic Programme and you will see all applications, then filter by proposed decision (i.e. Firm Offer), you can then export to excel to run the report.This has been added to the interview report for Departments and can be reviewed or exported directly from there.
On the NUIG – Application Review – on the reviewer’s dashboard – there is a section called ‘My completed Reviews’ which show all the decisions they have made for their courses
How to defer an accepted offer place to next year?
If an applicant no longer wishes to take up their place after acceptance and paying their deposit in the term for which they have received the offer, then a deferral request for one year ONLY can be applied for and approved at the discretion of their programme co-ordinator (course director). All Postgraduate applicants must have accepted their place and paid the minimum deposit in order for a deferral to be processed.
The request for deferral should be made in writing to your programme co-ordinator (course director) by email and they will decide if the deferral will be granted.
The programme co-ordinator (course director) will communicate the decision on their deferral (by email) within 2 weeks of the submitting their request copying the Postgraduate Admissions Office team postgradadmissions@nuigalway.ie so that they will organise the necessary on the Postgraduate Application System.
Please note that the applicant will still have the option to take up their offered/accepted place if the deferral request is not approved/granted. If they are not granted a deferral, they can re-apply for the programme for the following academic year and we can carry forward their deposit to the year of re-entry to the programme (applicants who defer are not eligible for refund of deposits paid).
In order to take up the deferred place the following year they do not need to re-apply again online through the Postgraduate Application System. The Postgraduate Admissions Office will be in contact with them to confirm they still wish to take up your place. International applicants will be issued with an up-to-date offer letter and receipt which may be required for visa purposes.
Where can I view my deferred applications?
All deferred applications will be migrated across to the new academic cycle application management system on 1st November. Each Department will be able to view a list of their deferred applications. The Postgraduate Admissions Office will be in contact with the deferred applicants to confirm if they still wish to take up their place. International applicants will be issued with an up-to-date offer letter and receipt which may be required for visa purposes.
Making an application decision
How do I make an applicant a firm offer?
See the guide on How to make a Firm Offer
How do I make an applicant a conditional offer?
See the guide on How to add Conditions to a Conditional Offer
How do I waitlist/decline and make a referral application?
See the guide on How to Decline/Waitlist or make a Referral Application
How do I change an offer status?
You can only change an offer if the decision has not been released to an applicant. Please check the offer is correct, before you send it back to Postgraduate Admissions for processing. Please contact the Postgraduate Admissions team, if you need to make any changes after you have released your decision.
How quickly will applicants be told of their offer?
NUI Galway is committed to turning around decisions on completed PGT applications within 10 working days. The applicants are advised to allow up to four weeks from the date we received their completed application before they expect a decision.
Communicating
Can I send an email communication to an applicant through the system?
Yes, click on the application from the reviewer screen and you will see a section called Send Message to Applicant, under the heading send message to applicant you will see a blank box titled message, this is where you can type the message you wish to send to the applicant. In the Send Email field select Send Message and click Save and Close to send the message.
Can I see email communications that have been sent to applicants?
Yes, to view if an email has been sent to applicants, you need to navigate to the Inquiry page, clicking Operations, Applications, Active Applications, search for the application, double click on the application to bring you to the Applicant Tab. Emails that were sent within the system can be seen on the Inquiry tab by scrolling to the Related Information.
How do I know what communications have been sent to applicants?
From the reviewer’s screen, search the applicant, double click on the white space, scroll to Application details and double click across from App reference on the read sheet, open the inquiry tab, you will then see emails that have been sent on the right hand side under Related Information.
/media/registry/admissions/images/gardaLogo.png
/media/registry/admissions/images/gardaLogo.jpg