-
Courses

Courses
Choosing a course is one of the most important decisions you'll ever make! View our courses and see what our students and lecturers have to say about the courses you are interested in at the links below.
-
University Life

University Life
Each year more than 4,000 choose University of Galway as their University of choice. Find out what life at University of Galway is all about here.
-
About University of Galway

About University of Galway
Since 1845, University of Galway has been sharing the highest quality teaching and research with Ireland and the world. Find out what makes our University so special – from our distinguished history to the latest news and campus developments.
-
Colleges & Schools

Colleges & Schools
University of Galway has earned international recognition as a research-led university with a commitment to top quality teaching across a range of key areas of expertise.
-
Research & Innovation

Research & Innovation
University of Galway’s vibrant research community take on some of the most pressing challenges of our times.
-
Business & Industry

Guiding Breakthrough Research at University of Galway
We explore and facilitate commercial opportunities for the research community at University of Galway, as well as facilitating industry partnership.
-
Alumni & Friends

Alumni & Friends
There are 128,000 University of Galway alumni worldwide. Stay connected to your alumni community! Join our social networks and update your details online.
-
Community Engagement

Community Engagement
At University of Galway, we believe that the best learning takes place when you apply what you learn in a real world context. That's why many of our courses include work placements or community projects.
Multi Function Printer (MFP)
Multi Function Printer (MFP)
A Multi Function Printer (MFP) is a dedicated device that combines the functions of a printer, a print release station, a photocopier and a scanner.
When do I use a Multi Function Printer (MFP)?
If you are in a PC suite and send a job to the BW_Release or Colour_Release queue.
If you are on the NUIGWiFi network and send a job to the Wireless_BW_Release and Wireless_Colour_Release queue.
If you want to photocopy a document.
If you want to scan a document and have it emailed to yourself.
Why use a Multi Function Printer (MFP)?
Multi Function Printers (MFPs) allow you to manage your print jobs in the same way as a print release station does. Print release stations must be used when you are printing over the NUIGWiFi network. They also must be used when you print in a PC suite to the BW_Release and Colour_Release queues.
Multi Function Printers (MFPs) can also be used to photocopy and scan documents. The cost of photocopying and scanning will be deducted from your print credit in the same way that print jobs are. This allows for your printing, photocopying and scanning to be managed through the same central print credit without having to purchase separate copying credit.
Where are Multi Function Printers located?
Click here to view a list of up-to-date Multi-Function Printers (MTPs).
How do I use a Multi Function Printer?
- Choose your desired function on the touch screen

Print allows you to release a job sent to a print release queue
Copy & Scan allows you to copy or scan a document
- Login with your NUI Galway Campus Account User ID and Password.
a) Press the Username button
b) Enter your Campus Account User ID and press the OK button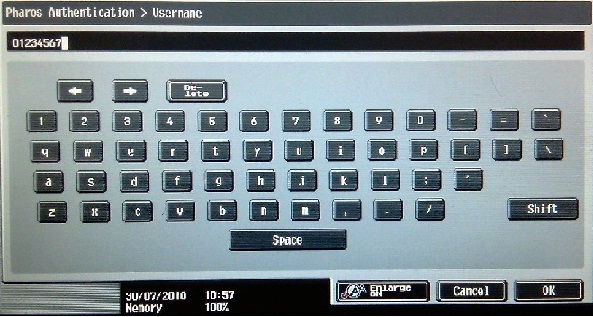
c) Press the Login button to advance to the next screen
d) Press the Password button
e) Enter your Campus Account Password and press the OK button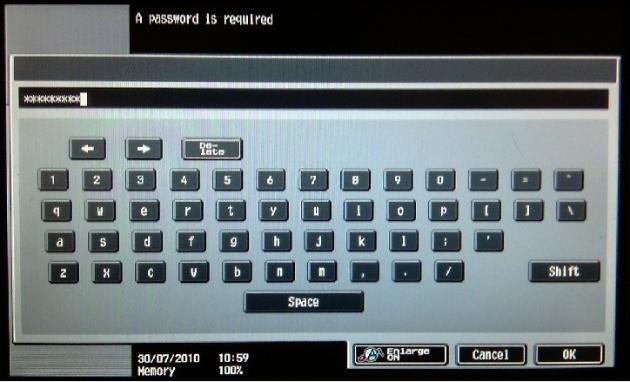
f) Press OK to complete the login process
- Depending on your chosen function, you will be prompted to release a print job, copy a document or scan a document. Note: You can change between Copy and Scan by pressing the appropriate key on the keypad:

Release a Print Job
a) Select the print job from the list displayed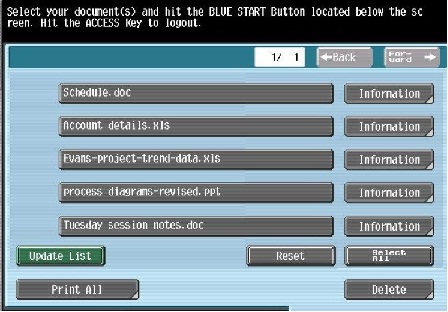
b) Press the blue Start button to release the print job
Photocopy a Document
a) Place the document on the scanner
b) Select job preferences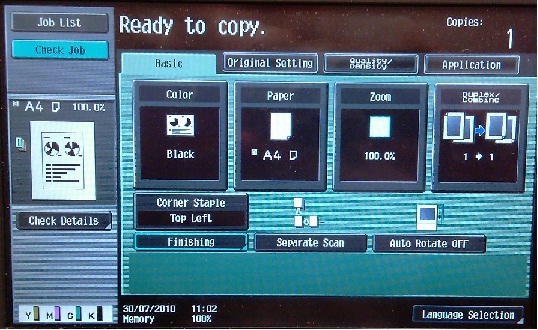
c) Press the blue Start button to scan the document
d) Press Finish on the screen to print the photocopy
Scan a Document
a) Place the document on the scanner
b) Select the E-Mail Me option to select your NUI Galway StudentMail address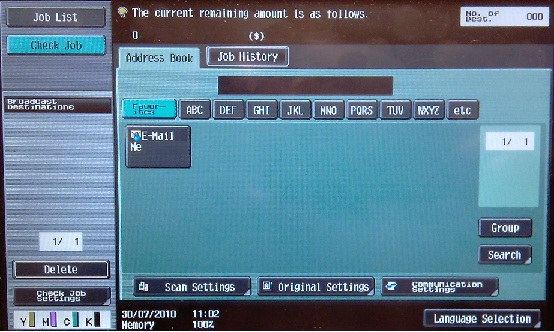
c) Press the blue Start button to begin the scan.
A PDF of the document will be emailed to your NUI Galway StudentMail address.
- Logoff from the MFP by pressing the Access button on the keypad twice:
















