-
Courses

Courses
Choosing a course is one of the most important decisions you'll ever make! View our courses and see what our students and lecturers have to say about the courses you are interested in at the links below.
-
University Life

University Life
Each year more than 4,000 choose University of Galway as their University of choice. Find out what life at University of Galway is all about here.
-
About University of Galway

About University of Galway
Since 1845, University of Galway has been sharing the highest quality teaching and research with Ireland and the world. Find out what makes our University so special – from our distinguished history to the latest news and campus developments.
-
Colleges & Schools

Colleges & Schools
University of Galway has earned international recognition as a research-led university with a commitment to top quality teaching across a range of key areas of expertise.
-
Research & Innovation

Research & Innovation
University of Galway’s vibrant research community take on some of the most pressing challenges of our times.
-
Business & Industry

Guiding Breakthrough Research at University of Galway
We explore and facilitate commercial opportunities for the research community at University of Galway, as well as facilitating industry partnership.
-
Alumni & Friends

Alumni & Friends
There are 128,000 University of Galway alumni worldwide. Stay connected to your alumni community! Join our social networks and update your details online.
-
Community Engagement

Community Engagement
At University of Galway, we believe that the best learning takes place when you apply what you learn in a real world context. That's why many of our courses include work placements or community projects.
FileVault
FileVault Encryption for MAC OSX
Log on as the user you want to turn on FileVault for.
If you like, you can turn on FileVault while creating a new account — you’ll see a check box to select.
Select System Preferences from the Apple menu, click the Security icon, and then click the FileVault tab at the top, if it isn’t already highlighted.
You’ll see the FileVault setup window
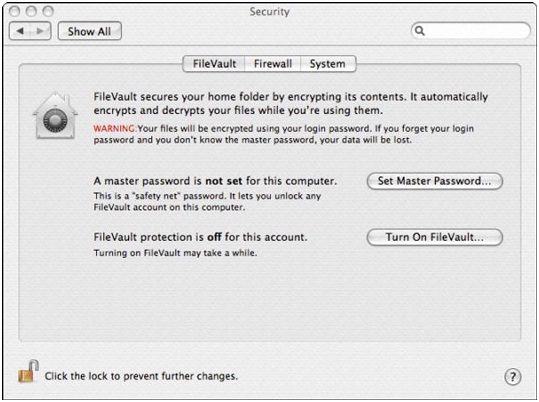
If you haven’t already, set a master password for your Mac by clicking the Set Master Password button.
A master password allows you to recover data from any FileVault user that has forgotten his password. Knowing the master password also lets you reset any user’s logon password.
Choose A Password
You can call up Password Assistant to help you choose this password by clicking the Key icon next to the password entry field. Because FileVault encrypts your home directory using your logon password, your account should have a strong password.
If you need to change your logon password, select System Preferences from the Apple menu and click the Accounts icon. Change Your Logon Password
You should also log out and log back on to make sure that everything is working.
Return to the System Preferences Security screen and click the Turn On FileVault button.
Depending on how much data is in your home directory, the initial encryption process could take a while. If you’re working on your laptop, plug in the charger. If you already have sensitive info stored in your account, select the Secure Erase check box to ensure that OS X thoroughly obliterates the unencrypted data when it’s done encrypting.
When you log out of a FileVault account, OS X often asks your permission to tidy up and recover some unused space. Only say yes if you have time and battery power for the operation to complete. Otherwise, tell OS X to wait















