-
Courses

Courses
Choosing a course is one of the most important decisions you'll ever make! View our courses and see what our students and lecturers have to say about the courses you are interested in at the links below.
-
University Life

University Life
Each year more than 4,000 choose University of Galway as their University of choice. Find out what life at University of Galway is all about here.
-
About University of Galway

About University of Galway
Since 1845, University of Galway has been sharing the highest quality teaching and research with Ireland and the world. Find out what makes our University so special – from our distinguished history to the latest news and campus developments.
-
Colleges & Schools

Colleges & Schools
University of Galway has earned international recognition as a research-led university with a commitment to top quality teaching across a range of key areas of expertise.
-
Research & Innovation

Research & Innovation
University of Galway’s vibrant research community take on some of the most pressing challenges of our times.
-
Business & Industry

Guiding Breakthrough Research at University of Galway
We explore and facilitate commercial opportunities for the research community at University of Galway, as well as facilitating industry partnership.
-
Alumni & Friends

Alumni & Friends
There are 128,000 University of Galway alumni worldwide. Stay connected to your alumni community! Join our social networks and update your details online.
-
Community Engagement

Community Engagement
At University of Galway, we believe that the best learning takes place when you apply what you learn in a real world context. That's why many of our courses include work placements or community projects.
Transfer Data
Transfer Data
Windows XP Users
- Go to Start Menu, double click the Run command and type in

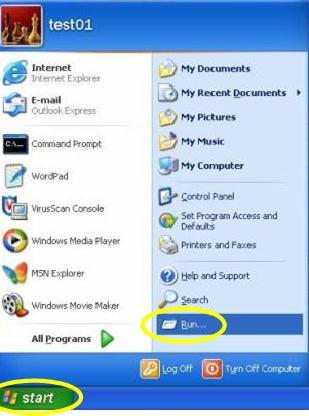
- A Windows Explorer window will open; you will see vmserver58.uds.nuigalway.ie on the navigation bar. Locate the folder with your name, i.e. Joe Bloggs. Double click on the folder name
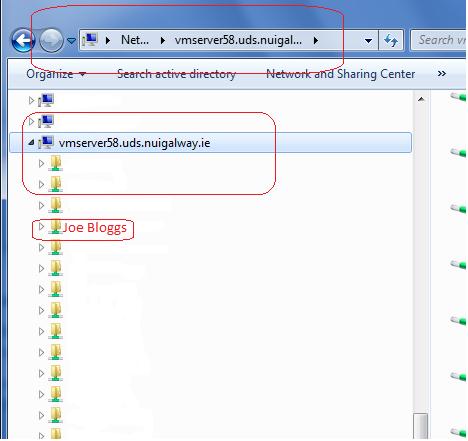
- Next, open another Windows Explorer window, to do this go to
Start menu
Select All Programs item
Select Accessories sub-menu
Select Windows Explorer menu item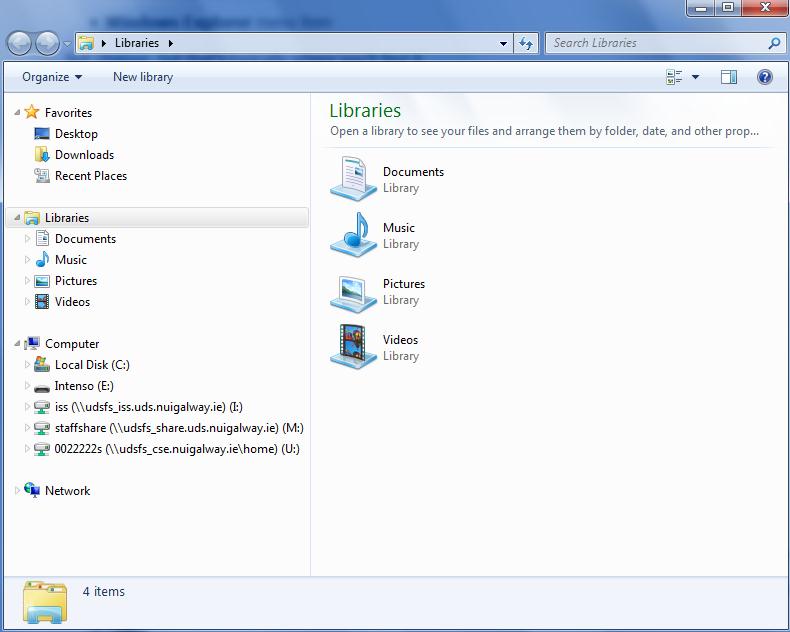
If you move the two windows side by side it will make it easier to copy files and folders from your desktop to the temporary folder on vmserver58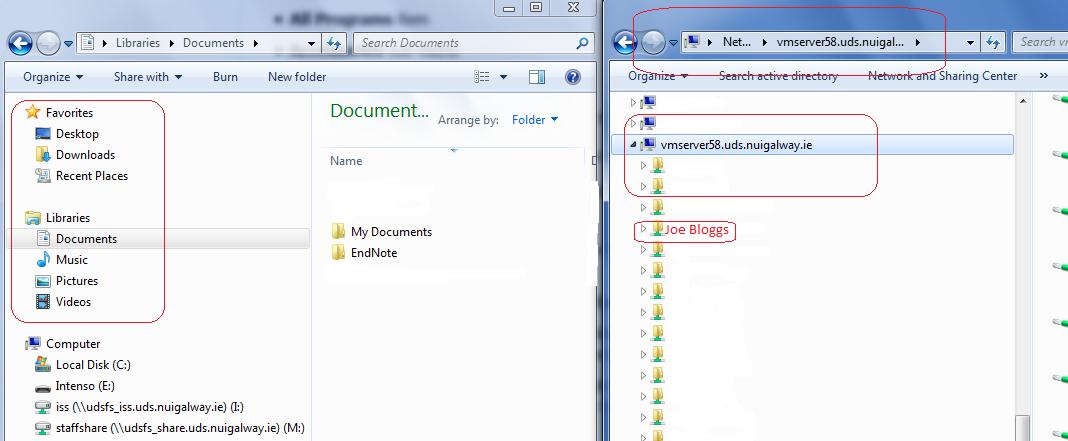
- To copy a file or folder use the Copy command from the Edit menu when the file you want to copy is selected (left click). Then at the temporary folder location, select the Paste command from the Edit menu
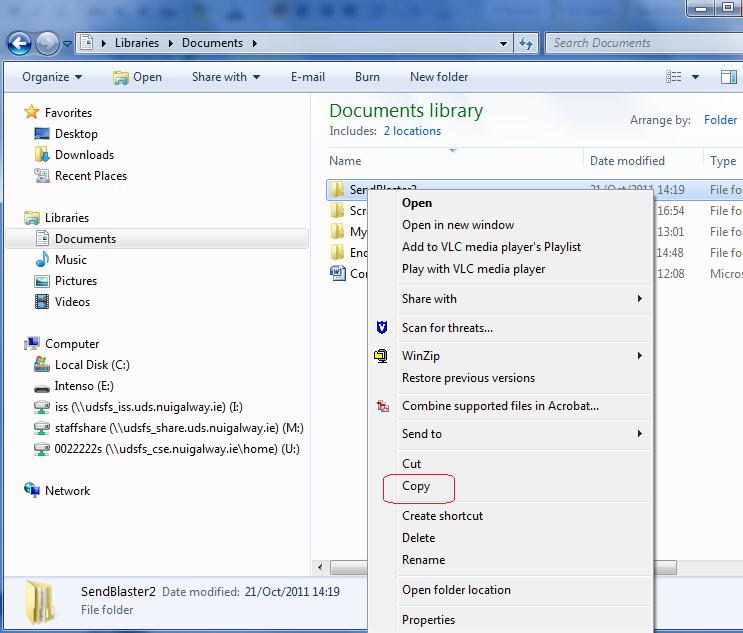
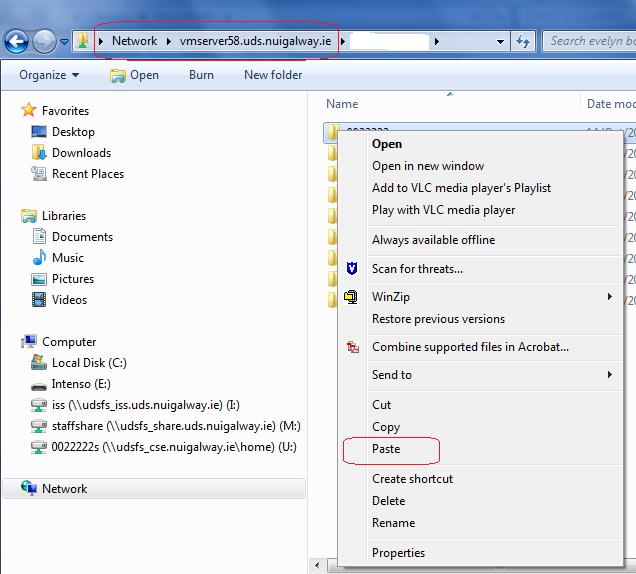
Repeat this process until all files and folders have been copied over
Windows 7 Users
- Go to Start Menu, type in

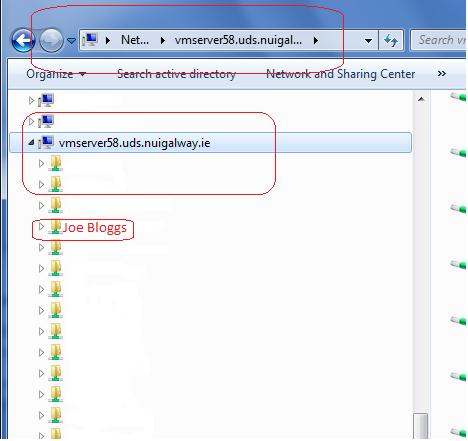
- A Windows Explorer window will open; you will see vmserver58.uds.nuigalway.ie on the navigation bar. Locate the folder with your name, i.e. Joe Bloggs. Double click on the folder name
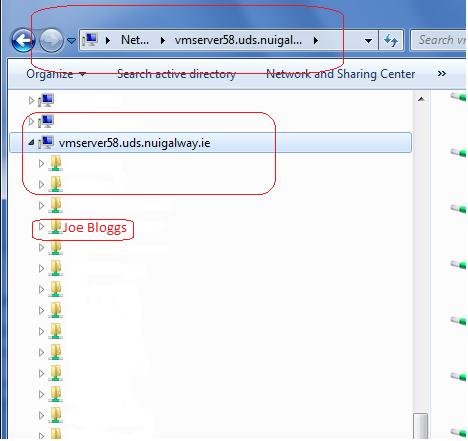
- Next, open another Windows Explorer window, to do this go to
Start menu
Select All Programs item
Select Accessories sub-menu
Select Windows Explorer menu item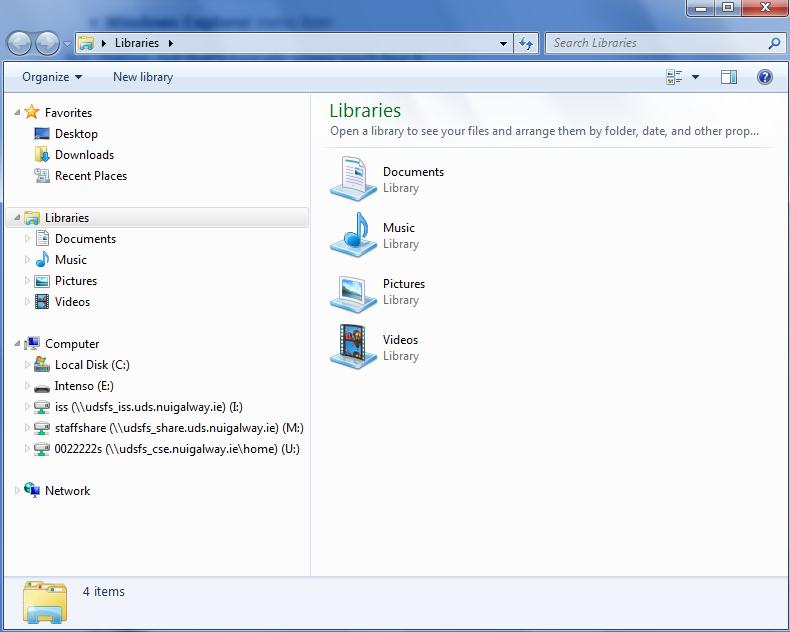
If you move the two windows side by side it will make it easier to copy files and folders from your desktop to the temporary folder on vmserver58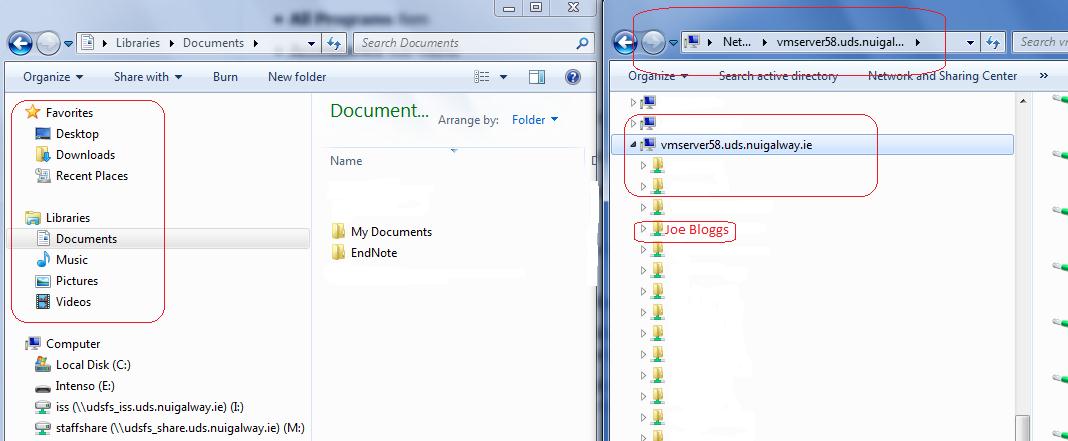
- To copy a file or folder use the Copy command from the Edit menu when the file you want to copy is selected (left click). Then at the temporary folder location, select the Paste command from the Edit menu
- Repeat this process until all files and folders have been copied over
Some helpful videos can be found here
http://www.youtube.com/watch?feature="player_detailpage&v="4-MF7t5KGuQ "
http://www.youtube.com/watch?v="VIQYCugfUWI&feature="fvst "















