-
Courses

Courses
Choosing a course is one of the most important decisions you'll ever make! View our courses and see what our students and lecturers have to say about the courses you are interested in at the links below.
-
University Life

University Life
Each year more than 4,000 choose University of Galway as their University of choice. Find out what life at University of Galway is all about here.
-
About University of Galway

About University of Galway
Since 1845, University of Galway has been sharing the highest quality teaching and research with Ireland and the world. Find out what makes our University so special – from our distinguished history to the latest news and campus developments.
-
Colleges & Schools

Colleges & Schools
University of Galway has earned international recognition as a research-led university with a commitment to top quality teaching across a range of key areas of expertise.
-
Research & Innovation

Research & Innovation
University of Galway’s vibrant research community take on some of the most pressing challenges of our times.
-
Business & Industry

Guiding Breakthrough Research at University of Galway
We explore and facilitate commercial opportunities for the research community at University of Galway, as well as facilitating industry partnership.
-
Alumni & Friends

Alumni & Friends
There are 128,000 University of Galway alumni worldwide. Stay connected to your alumni community! Join our social networks and update your details online.
-
Community Engagement

Community Engagement
At University of Galway, we believe that the best learning takes place when you apply what you learn in a real world context. That's why many of our courses include work placements or community projects.
Microsoft Teams Integration

This service enables calls to flow between your University extension on the University phone system and your Microsoft Teams client. You can also make calls from your Microsoft Teams client to landlines, mobiles and other University extensions.
To facilitate remote working, Information Solutions and Services are currently piloting this service with some Units across the University.
Download Microsoft Teams
To download the Microsoft Teams app for desktop/laptop/mobile go to the following link: https://www.microsoft.com/en-ie/microsoft-365/microsoft-teams/download-app
When you first login to Microsoft Teams you will need to enter your University Microsoft 365 credentials (e.g. 0012345s@nuigalway.ie).
How to Make a Call in Microsoft Teams
1. Open your Microsoft Teams Client

2. Select the Calls button in Teams
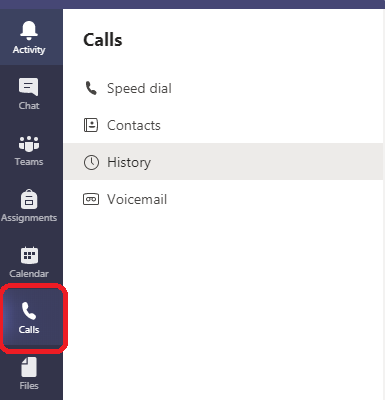
3. Click on the “Dial a Number” button to bring up the keypad
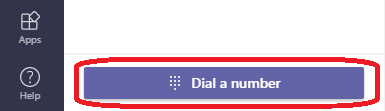
4. Enter the number you want to dial and click the “Call button”
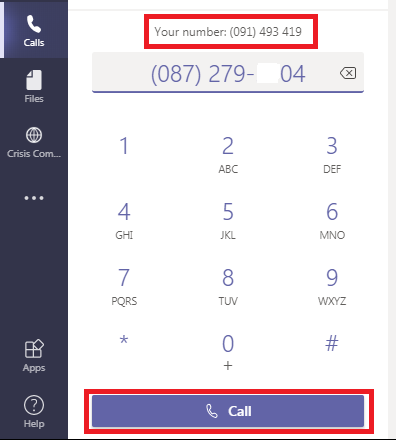
Note: Your extension number will be displayed in the “Your number” field.
You do not have to dial a 9 for an outside line.
Teams will use the speaker and microphone settings which are configured on the client.
To dial an internal University extension, dial the four-digit extension (e.g. 5777).
How to Answer a Call on Teams
- When you receive an incoming call to your extension through Teams click on the Accept or Decline button as appropriate
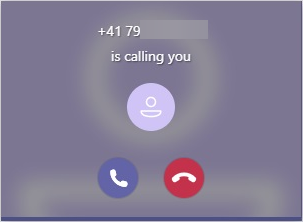
Note:
- Accept is the blue button
- Reject is the red button
- You will need a headset or built-in microphone and speaker to hear and talk to the caller
How to Access Voicemail
- Dial 7777
- When prompted enter your extension number (e.g. 1234) and press # (Hash)
- When prompted enter your password
- Follow instructions to pick up voice mail or change greetings
Note: when you dial 7777 the number will be automatically pre-pended with +353 91 49
You can also check your voicemail from any landline/mobile phone by calling 091 49 7777 and following the phone menu instructions.
How to place a call on hold
1. During an active call, click on the three dots in the right-hand side of Teams and select “Hold”
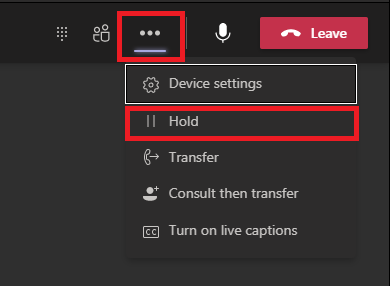
Note: Callers will hear music while on hold.
2. To resume the call, click on the “Resume” button
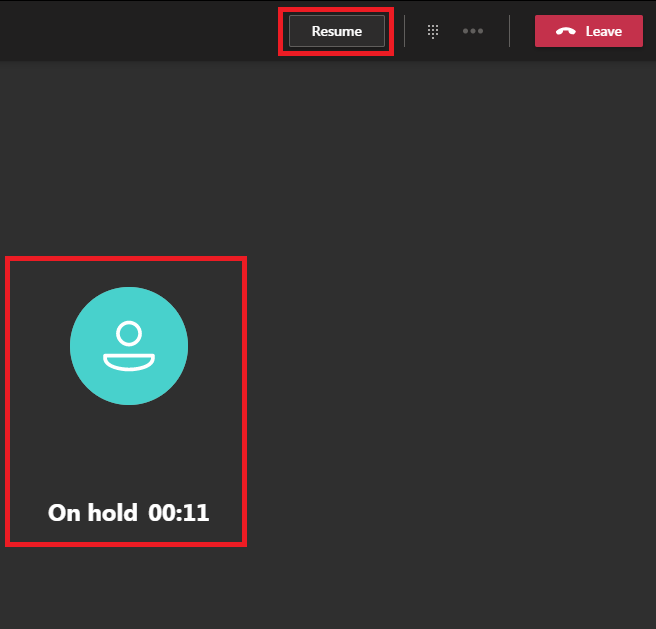
Note: You will see a display in Teams which indicates that the call is on hold and duration of the hold.
How to Transfer a call
1. During a call, click on the three dots in the right had corner of Teams and select either “Transfer” or “Consult then Transfer"
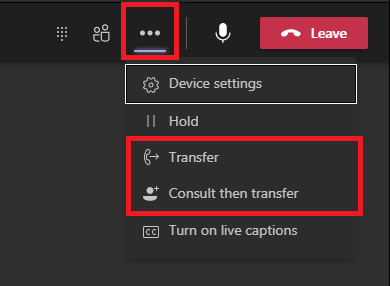
Note:
- “Transfer” will immediately transfer the call to another extension.
- “Consult then transfer” will allow you to speak to the number you are transferring the call to before you transfer the call.
Enter and select the number/extension you want to transfer the call to and click the “Transfer” button
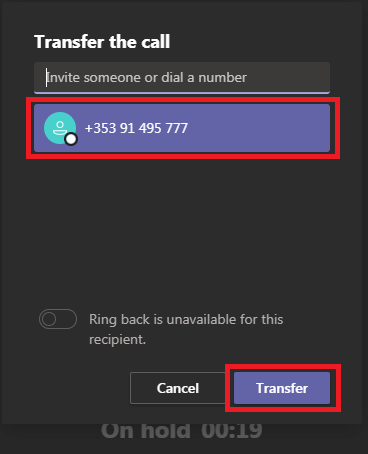
Note: On successful transfer the call will drop from your Teams client and will be connected to the number you have transferred the call to.
Further support
Further support collateral is available from the Microsoft Support webpages on Making and Managing Calls in Teams.
You can also log a ticket with the ISS Service Desk for assistance.















