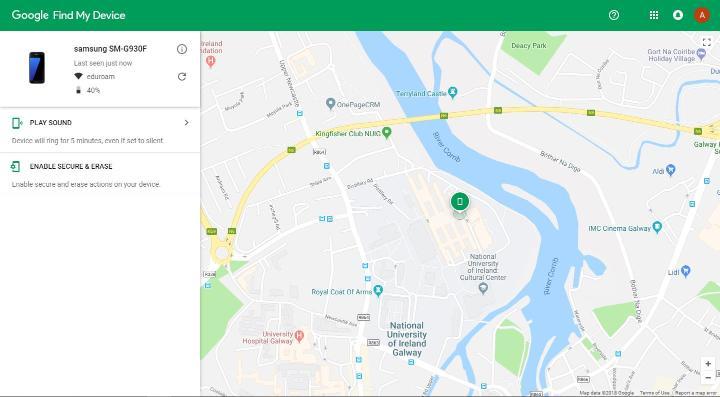-
Courses

Courses
Choosing a course is one of the most important decisions you'll ever make! View our courses and see what our students and lecturers have to say about the courses you are interested in at the links below.
-
University Life

University Life
Each year more than 4,000 choose University of Galway as their University of choice. Find out what life at University of Galway is all about here.
-
About University of Galway

About University of Galway
Since 1845, University of Galway has been sharing the highest quality teaching and research with Ireland and the world. Find out what makes our University so special – from our distinguished history to the latest news and campus developments.
-
Colleges & Schools

Colleges & Schools
University of Galway has earned international recognition as a research-led university with a commitment to top quality teaching across a range of key areas of expertise.
-
Research & Innovation

Research & Innovation
University of Galway’s vibrant research community take on some of the most pressing challenges of our times.
-
Business & Industry

Guiding Breakthrough Research at University of Galway
We explore and facilitate commercial opportunities for the research community at University of Galway, as well as facilitating industry partnership.
-
Alumni & Friends

Alumni & Friends
There are 128,000 University of Galway alumni worldwide. Stay connected to your alumni community! Join our social networks and update your details online.
-
Community Engagement

Community Engagement
At University of Galway, we believe that the best learning takes place when you apply what you learn in a real world context. That's why many of our courses include work placements or community projects.
Protect Your Android Phone

Our phones contain a lot of valuable data that we must protect.
It is up to everyone to try and take steps to make sure that we keep this information safe and secure.
See below for steps to take on protecting your phone and keeping it safe as well as what to do should you lose your phone or should it get stolen.
Passcode
Open the Settings app.
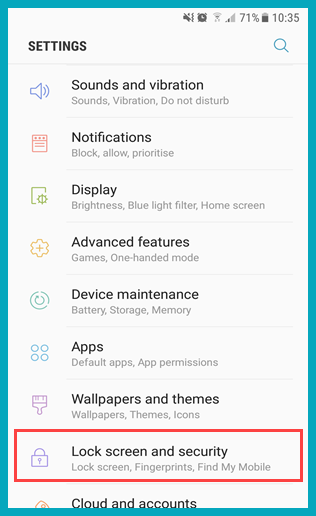
Choose Lock Screen and Security.
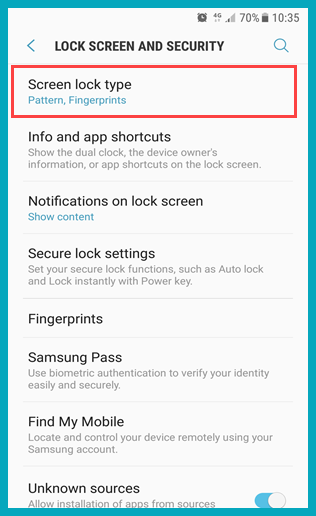
Choose Screen Lock Type.
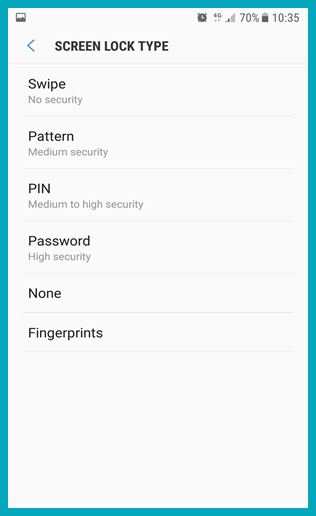
Choose what method you would like to unlock the phone with. It is important to not that these options can vary from device to device depending on its capabilities i.e. some phones may have the option for Fingerprint or Facial Recognition.
Backup
Since there is such a wide variety of manufacturers that produce Android Smartphones there can be a large variety of ways specific ways to backup your Android phone.
These methods are most commonly found in Settings > Accounts and Backup.
Google Backup
To make sure that all of your contacts, settings and apps are saved you can ensure that Google Backup is enabled.
Go to Settings > Accounts and Backup > Google Account and make sure that Back up my data is turned on. You will need to have a Google account for this.
Google Photos
You can make sure that all of your photos and videos are saved by logging into Google Photos on your device with a Google Account and allow them the permission to automatically backup photos and videos.
- On your Android phone or tablet, open the Google Photos app
.
- Sign in to your Google Account.
- At the top, tap Menu
.
- Select Settings
Back up & sync.
- Tap "Back up & sync" on or off.
Computer Backup
Alternatively, you can back up your photos and other data on your phone by connecting it to a computer and copying and pasting the data from the phone onto your computer or hard drive.
Lost or Stolen Device
If you lose an Android phone or tablet, you can find, lock, or erase it. If you've added a Google Account to your Android device, Find My Device is automatically turned on.
- Go to android.com/find and sign in to your Google Account.
- The lost device gets a notification.
- On the map, see where the device is.
- The location is approximate and might not be accurate.
- If your device can't be found, you'll see its last known location, if available.
Pick what you want to do. If needed, first click Enable lock & erase.
- Play sound
Rings your device at full volume for 5 minutes, even if it's set to silent or vibrate. - Lock
Locks your device with your PIN, pattern, or password. If you don't have a lock, you can set one. To help someone return your device to you, you can add a message or phone number to the lock screen. - Erase
Permanently deletes all data on your device (but might not delete SD cards). After you erase, Find My Device won't work on the device.
Important: If you find your device after erasing, you'll likely need your Google Account password to use it again. Learn about device protection.
WiFi
Be wary of connecting to insecure WiFi hotspots. The WiFi you might use to check your email or your bank account balance at your local cafe is likely not protected and is transmitting information to you without encryption.
Bluetooth
Disable Bluetooth when it is not actively transmitting information and switch Bluetooth devices to hidden mode Bluetooth lets you wirelessly connect to devices and transfer information over short distances.
For Bluetooth to work, devices need to see each other and then connect. It is best to leave your phone in undiscoverable mode (hidden) so that it is only visible when you specifically need other people or devices to see it. This means that hackers cannot easily see your phone and attempt to connect to it.
Erase/Wipe
If you are ever changing phones or disposing of one it is best practice to make sure that the device is correctly wiped of any data that might be on it.
On Android Smartphones, you can perform a full factory reset in Settings under;
Settings > General Mangement > Reset > Factory data reset.
It is important to note that this menu setting can change from one manufacteur to another.
Alternatively, you can remotely erase an Android Smartphone through Google Find my Phone. See steps on how to do this above under Lost or Stolen Device.