-
Courses

Courses
Choosing a course is one of the most important decisions you'll ever make! View our courses and see what our students and lecturers have to say about the courses you are interested in at the links below.
-
University Life

University Life
Each year more than 4,000 choose University of Galway as their University of choice. Find out what life at University of Galway is all about here.
-
About University of Galway

About University of Galway
Since 1845, University of Galway has been sharing the highest quality teaching and research with Ireland and the world. Find out what makes our University so special – from our distinguished history to the latest news and campus developments.
-
Colleges & Schools

Colleges & Schools
University of Galway has earned international recognition as a research-led university with a commitment to top quality teaching across a range of key areas of expertise.
-
Research & Innovation

Research & Innovation
University of Galway’s vibrant research community take on some of the most pressing challenges of our times.
-
Business & Industry

Guiding Breakthrough Research at University of Galway
We explore and facilitate commercial opportunities for the research community at University of Galway, as well as facilitating industry partnership.
-
Alumni & Friends

Alumni & Friends
There are 128,000 University of Galway alumni worldwide. Stay connected to your alumni community! Join our social networks and update your details online.
-
Community Engagement

Community Engagement
At University of Galway, we believe that the best learning takes place when you apply what you learn in a real world context. That's why many of our courses include work placements or community projects.
OWA
Overview
Outlook Web App or OWA (otherwise known as Outlook on the Web or Outlook Web Access) is an Internet-friendly way to check your Microsoft Exchange mail. Outlook on the web lets you access to your entire Office 365 suite of Apps, including email, from any device with an internet connection and a web browser.
Getting Started With Microsoft
Visit the Microsoft website here for a more complete introduction to Outlook Web App.
Outlook Web App FAQ
How to Login to OWA
1. To Access OWA go to the OWA Login Page. The Office 365 login screen appears.
 |
|
2. Once logged in, you will see your mail inbox, you will also be able to navigate to other Office 365 Apps by clicking on the  button from the top ribbon.
button from the top ribbon.
How to Set Up Automatic Replies in OWA
Visit the Microsoft website here for more information
How to Turn Off Automatic Replies in OWA
Visit the Microsoft website here for more information
How to Change How Email is Displayed in OWA
Visit the Microsoft website here for more information
How to Create an Inbox Rule in OWA
Visit the Microsoft website here for more information
How to Create a Rule to Forward Messages in OWA
Disclaimer: Please note upon setting up a rule it is would be best practice to continuing checking the mailbox on which the rule has been set up to ensure continuity. For examples, Microsoft may push updates which may effect the integrity of any rule set up. We would advise as best practice to continue logging in to the mailbox on which the forward rule has been established to ensure all mail relevant to you is being received.
Visit the Microsoft website here for more information
How to Recover Deleted Items in OWA
If you delete a message, it is automatically placed in the Deleted Items folder. If you delete items from the Deleted Items folder, then those items are permanently deleted. However, from the time of deletion, you have 7 days to recover permanently deleted items.
Visit the Microsoft website here for more information
How to Create and Add a Signature to Messages in OWA
In Outlook you can create a personalized signature for your email messages. You can also add the University of Galway logo to your signature (on campus access only).
How to View Mailbox Size (Quota Used) in OWA
1. Login to OWA
2. Click the Options button and select Mail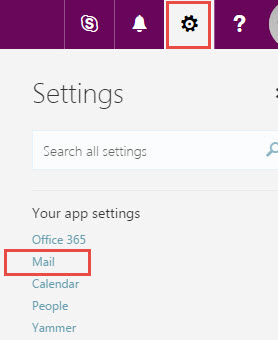
3. Under General, select My Account. Here you will see your current mailbox usage.
How to Check Spelling in an Email in OWA
Visit the Microsoft website here for more information
How to Automatically Check Spelling of Messages Before Sending in OWA
Visit the Microsoft website here for more information
Not Receiving Email in OWA
There are a number of things that you can do to try to fix this problem
Visit the Microsoft website here for more information
How to Stop Wanted Mail Going to Junk in OWA
Visit the Microsoft website here for more information
How to Block Junk Email in OWA
Visit the Microsoft website here for more information
Using the Contacts / People Feature in OWA
Visit the Microsoft website here for more information
How to Remove Suggested Name or Email from Auto-Complete in OWA
When you send a new message or reply to one, the email address is remembered by OWA and the next time you send a message to that person, you can type just a few letters and it automatically completes for you. For more information on how to remove suggetsed names or emails from this Auto-Complete feature in OWA, visit the Microsoft website here for more information.
How to Share a Calendar in OWA
Visit the Microsoft website here for more information
Folder Sharing in OWA
For more information on folder sharing in OWA visit the Microsoft website here
How to Grant Delegate Access in OWA
Visit the Microsoft Website here for more information
How to Send an Email on Behalf of Someone Else in OWA
First the user will have to delegate access to you to allow this to happen., at which point you will be able to manage their mail and calendar. See the Microsoft website here for more information on how to do this.
How to Switch to OWA Light
The light version of Outlook Web App is much simplier than the standard version, both in appearance and in function. Because the light version of Outlook Web App is HTML-based, it can work better with assistive technologies such as screen readers. The light version also works with browsers that don't support the standard version of Outlook Web App.
To switch to OWA light:
1. Click on the cog when logged into OWA
2. Click Mail
3. Go to General on the left hand nav window
4. Click on Light version
5. Check the box beside use the light version of Outlook
6. Click Save
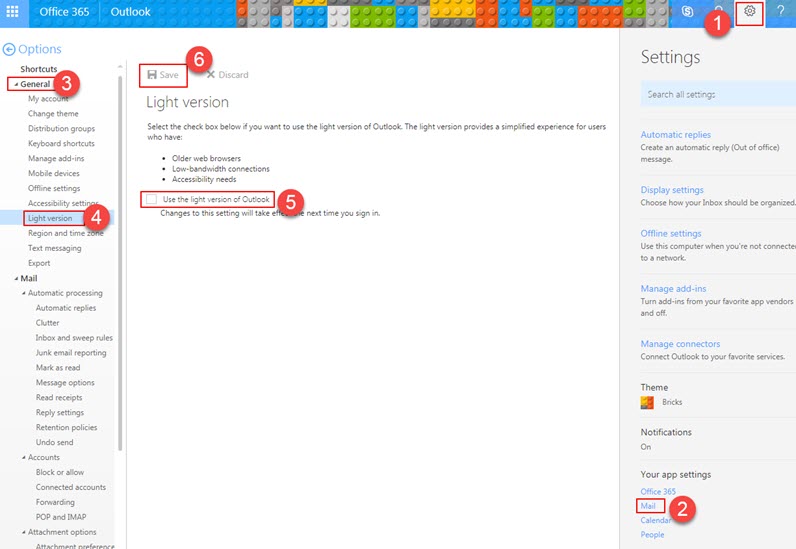
See the Microsoft Website here for more information and instructions on OWA Light.















